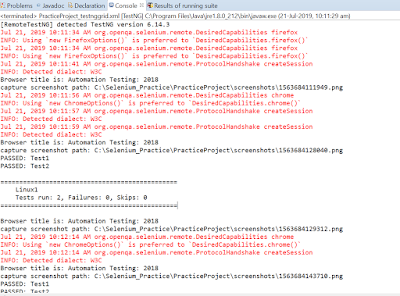WordPress is sample application made available as image in Docker hub/repository. To build this application with docker process it is also required DB to associate.
Following is the sample yml file with configuration details to be used in docker to build wordpress application up and running.
docker-compose.yml application:
version: '3'
services:
wordpress:
image: wordpress:latest # https://hub.docker.com/_/wordpress/
ports:
- 8081:80
environment:
WORDPRESS_DB_HOST: db
WORDPRESS_DB_NAME: govardhansql
WORDPRESS_DB_USER: root
WORDPRESS_DB_PASSWORD: abc123
depends_on:
- db
links:
- db
db:
image: mysql:latest # https://hub.docker.com/_/mysql/ - or mariadb https://hub.docker.com/_/mariadb
command: [
'--default_authentication_plugin=mysql_native_password',
'--character-set-server=utf8mb4',
'--collation-server=utf8mb4_unicode_ci'
]
environment:
MYSQL_DATABASE: govardhansql
MYSQL_ROOT_PASSWORD: abc123
This file is located in my local machine with the path: "C:\Govardhan\YYYY\DevOps\Docker\wordpress"execute this .yml file from docker with following commands.
first open the cmd prompt or windows powershell.
CD C:\Govardhan\YYYY\DevOps\Docker\wordpress
docker-compose up
following are screenshots for the reference.
later use the url as "http:\\localhost:8081" to view the wordpress application.
Hurry!!!! We have build the wordpress application in the docker container in very quickly with the power of Docker.
Following is the sample yml file with configuration details to be used in docker to build wordpress application up and running.
docker-compose.yml application:
version: '3'
services:
wordpress:
image: wordpress:latest # https://hub.docker.com/_/wordpress/
ports:
- 8081:80
environment:
WORDPRESS_DB_HOST: db
WORDPRESS_DB_NAME: govardhansql
WORDPRESS_DB_USER: root
WORDPRESS_DB_PASSWORD: abc123
depends_on:
- db
links:
- db
db:
image: mysql:latest # https://hub.docker.com/_/mysql/ - or mariadb https://hub.docker.com/_/mariadb
command: [
'--default_authentication_plugin=mysql_native_password',
'--character-set-server=utf8mb4',
'--collation-server=utf8mb4_unicode_ci'
]
environment:
MYSQL_DATABASE: govardhansql
MYSQL_ROOT_PASSWORD: abc123
This file is located in my local machine with the path: "C:\Govardhan\YYYY\DevOps\Docker\wordpress"execute this .yml file from docker with following commands.
first open the cmd prompt or windows powershell.
CD C:\Govardhan\YYYY\DevOps\Docker\wordpress
docker-compose up
following are screenshots for the reference.
later use the url as "http:\\localhost:8081" to view the wordpress application.
Hurry!!!! We have build the wordpress application in the docker container in very quickly with the power of Docker.